
Wondershare Repairit Supported Corruption Scenarios There are lots of tools out there that can help you to repair your corrupted video These deep-rooted technical problems require video repair tools to correct choppy video playback.

These issues can't be solved by just changing the media player. Sometimes videos don't stream smoothly because of improper conversion, video file corruption, improper download, and downloading from unverified sources. You can try different output options until you get the desired results. To do this, go to the preference and in the "video" tab change the output. If the aforementioned solution doesn't work, then you can change the video output. In this way, VLC will not check the video for compatibility and play the video smoothly. The next step is to disable hardware acceleration decoding. Open VLC and select "Preferences" in the "Tools" dropdown menu You can also press ctrl+p to open the preferences dialogue box as shown in the figure below.
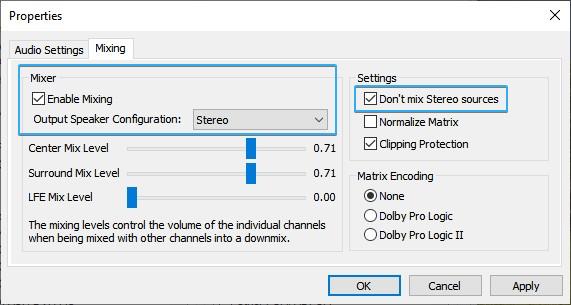
To do it you need to go to "preferences" in the "tools" section.

In this case, you can do a couple of things.ġ: Disable Hardware Acceleration Decoding VLC is one of the best media players which can automatically adjust its settings to match the video's requirements to provide the best viewing experience to its users without any fuss but sometimes it also fails to run videos smoothly. You can follow the page to fix the 0xc00d36c4 error code. When playing videos on Windows Media Player, sometimes we suffer from the problem - video not playing and showing errors.


 0 kommentar(er)
0 kommentar(er)
